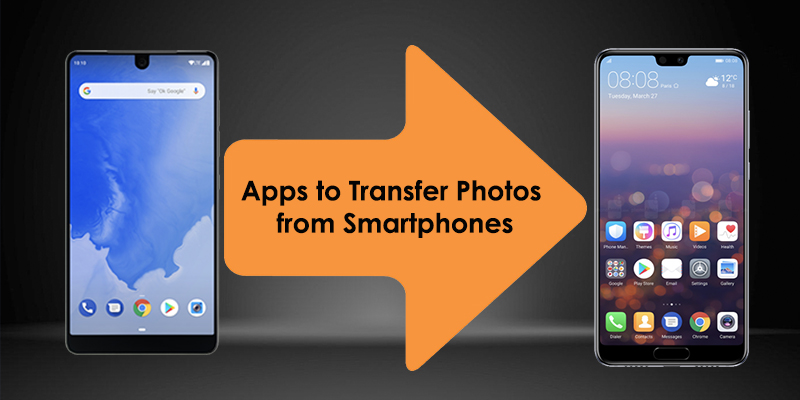Transferring photos from your smartphones to PCs need an internet connection, USB cable, and Drivers. But now, with the advent of technology, you can even send photos from your phone to a wireless computer conveniently. What you need is a mobile system and the photographs that you want to transfer.
Microsoft has also developed an app called Photo Companion to transfer photos from Mobile to PC. This app allowed iPhone and Android users to get a photo transfer facility and the company has now stopped this app.
Another app, Your Phone, has also been developed for Android to transfer photos from your mobile to a system. But, iPhone users need to search for third-party applications to perform this task. Here, you will learn a series of apps for Windows and iPhone users to transfer photos from mobile to pc in detail.
What is ‘’Your Phone’’ App?
Your Phone is an app designed by Microsoft to transfer photos from your mobile to your PC. Its operating system is Windows 10 and works on both Android and iOS devices.
Transfer Photos from Mobile on Windows
Steps to use Your Phone app
- Click on Settings on your PC.
- Choose Phone and click on the Add a Phone button.
- Your Phone app will appear on your system.
- You need to choose the kind of device that you have, Android and iPhone.
- Click on Android and then Continue.
- Now, confirm your Microsoft Account, and then click on Continue.
Install Your Phone Companion app on your device
- Install Your Phone Companion App on your system.
- You need to link your phone with your PC by signing in to your Microsoft Account or scan the QR code.
- For QR code, click on Is there a QR code on your PC?
- You need to access your camera to scan the QR code to link your mobile with your PC.
- Click Continue.
- Open Your Phone desktop app, and on the box, you will see Yes I have finished installing your Phone app on mobile.
- Open the QR code.
- A QR code will be display on your desktop, and you need to scan it with your camera.
- After scanning the QR code on your mobile app and giving your phone permission to access your contacts, messages, calls, media.
- Choose Continue.
- Click allow the app to run in the background, and your mobile is linked to your PC.
- You can now see your linked devices by going into the Your Phone icon using Settings.
- To see the photos, click on Allow this app to show pictures from my phone by clicking Your Phone>Settings>Feature>Photos.
- Use the above commands, and your last 25 photos will appear on your desktop.
If the photographs don’t appear, select the entry for photos and click See Photos.
How to save any Photo
- To save any photo, right-click on any image.
- You will see many options like copy, paste, save, and share the photo to your computer.
Transfer Photos from Mobile on iOS and Android
There are many apps available in the market to transfer photos from your PC to the system, like the Photo Transfer app, Photo Sync, and Wi-Fi Photo Transfer. We will discuss all the apps to guide you on transferring photos from mobile to pc in detail.
Wi-Fi Photo Transfer
Wi-Fi Photo Transfer is an app used to transfer bulk photos and videos. You need to enter the displayed address into your browser’s address bar, and you can view and download the selected images from your phone. This app can work with any computer, but the browser needs to be the latest.
Once you enter the displayed address, you will see your photos and videos library. Select the images you want to download, click the download in .zip button, and download the selected pictures.
Features
- Option to select multiple files or images at once
- Free to use
- Able to download the images
- No extra Software required
- Save your files using optional password protection
Photo Transfer App
Photo Transfer App allows you to transfer photos, videos from your iPhone, Mac, iPad, and PC using Wi-Fi. People who share photos from iPad, iPhone to another device need to install the application on mobile. Photo Transfer App helps users to use the free version, but it will be limited only to send 5-10 photos at one time. Using the paid version of the app will allow you to send unlimited images at one time.
First, install the Photo Transfer App on your mobile and click on the Send button. You will see a plethora of options for sending photos and use Wi-Fi while sending pictures. If you are using Windows PC, you need to install the app on your computer and use a web browser.
Features
- Quickly transfer photos from iPhone to iPad to another device.
- Can send the files from mobile to computer and device to another device.
- Use of Wi-Fi when sharing photos and videos.
- No compromise on photo resolution like HD.
- Transfer files in RAW formats.
- Provides a backup option to restore photos and videos to your computer.
- Can work in web browsers like windows, Linux, and Mac.
- You need to pay only once to install the app on your device.
- Keep the metadata of the photo.
- Provides an option to upload and download the images from Dropbox, Flickr, and Google Drive.
- Automatically convert HEIC files to JPEG when sending files from iPhone to any device.
PhotoSync
PhotoSync is another app to transfer media files from one device to another, and it has both free and paid version both. You can choose pone between the two.
- Install the PhotoSync app on your mobile.
- Open it and the app will automatically display your camera roll.
- Choose the photos that you want to transfer.
- A red circle will appear on the selected images, and you need to click on send.
- Choose the destination where you want to share your images, like Windows, Tablet, Google Drive, One Drive, and Dropbox.
- Then, your photos will automatically be transferred.
- PhotoSync app will automatically create a subfolder under your pictures folder. This folder will open for you to see the transferred photos.
Features
- Transfer photos and videos from iPhone and iPad to your device and a local Wi-Fi connection is required.
- The backup option is available.
- The free and Paid version of PhotSync is also there.
Dropbox
Dropbox is a cloud-based service that enables users to upload, transfer and share photos, and videos with others. You can quickly transfer the files from iPad and iPhone to Dropbox, and can easily access them on your computer, system, or device. Dropbox offers you 2GB of free cloud space, and after that, you need to buy more space.
Features
- Automatically upload files from your device to Dropbox.
- You can even access files offline.
- Can easily send large files by copy or paste the link from one device to another.
- Users who don’t have Dropbox accounts will also be able to access files.
Conclusion
Many apps are available in the market to transfer photos from your mobile to your PC. There is no need for internet, USB cables, and Drivers to send photos from one device to other. Wi-Fi Photo Transfer, PhotoSync, Photo Companion App, and Photo Transfer App are some of the examples. These apps help people transfer photos and videos from mobile to PCs, Windows, iPad, and iPhone.
Source: https://softwarecolumn.com/